Obiective: Modalități de comunicare pentru conferințe, lecții, cursuri, ședințe, discuții etc. (varianta gratuită - free este adecvată pentru diverse activități - maxim 100 de participanți, transfer de fișiere de maxim 512 MB, partajare ecran sau aplicații software, înregistrarea activității online pe calculatorul local, free 40 minute, timp nelimitat pe perioada pandemiei).
- Web site, platforma online de conferințe audio-video Zoom: https://zoom.us/
- Despre programul ZOOM: Zoom este lider în comunicațiile video moderne pentru întreprinderi și organizații, cu o platformă cloud ușoară și fiabilă pentru conferințe video și audio, colaborare, chat și webinarii pe dispozitive mobile, desktop, telefoane și sisteme de cameră video. Zoom Rooms este soluția originală pentru săli de conferințe bazată pe software, utilizată în întreaga lume în sălile de bord, conferințe, huddle și instruire, precum și birouri executive și săli de clasă. Fondat în anul 2011 de Eric S. Yuan (Founder & Chief Executive Officer), programul Zoom ajută întreprinderile și organizațiile să-și reunească echipele într-un mediu eficient și plăcut pentru a realiza diverse activități online în comun. Zoom este o companie comercializată pe Nasdaq (ticker: ZM) cu sediul central în San Jose, California (USA). Awards: Leader in Gartner 2019 Magic Quadrant for Meeting Solutions; 2019 Inc. 5000 list of the fastest-growing private companies in America; TMC 2018 Communications Solutions Products of the Year Award (Sursa: https://zoom.us/about).
- Funcții oferite: Meetings, Video Webinar, Conference Rooms, Phone System, Chat (chat, audio, video, încărcare fișiere).
- PRODUCTS: Meetings and Chat (HD video, audio, collaboration & chat); Rooms and Workspaces (Power up your conference rooms with video); Phone System (Enterprise cloud phone system); Video Webinars (Full-featured, easy-to-use, engaging webinars); App Marketplace (Integrations and bots to use with Zoom).
- INDUSTRIES: Education (Expand traditional classrooms in the cloud); Financial Services (Improve customer experiences & communications); Government (Increase productivity & engagement for all agencies); Healthcare (Enabling HIPAA-compliant telehealth technology & workflows).
Instalarea Zoom se poate realiza pe dispozitivul de pe care se va face video-conferința (Windows, MacOS, Android sau iOS).
Varianta A (online - nu se recomandă, având unele limitări): Aplicația Zoom poate fi lansată și din browserul Internet fără a descărca un program de instalare software, de la adresa web: https://zoom.us/ . Această versiune online are insă anumite limitări. În fereastra oferită se face click pe „SIGN UP, IT’S FRE” din dreapta-sus, după care se cere data nașterii. Se va deschide fereasta „Sign Up Free” unde trebuie să optați pentru o adresă de email proprie pe care o aveți, de exemplu pe Google; click pe „Sign in with Google”, după care veți introduce adresa de email + parola corespunzătoare contului Google.
Va fi necesară testarea conexiunii la Internet și a sistemului audio (microfon+căști/boxe) și video (cameră web) folosind adresa https://zoom.us/test
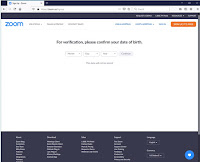
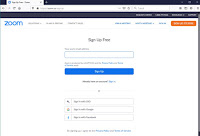
Varianta B (offline, fără limitări - recomandată): Se utilizează adresele de mai jos pentru a descărca programul de instalare Zoom pe dispozitivul de pe care se va face video-conferința (1. Windows, 2. MacOS, 3. Android, 4. iOS):
1. https://zoom.us/client/latest/ZoomInstaller.exe,
2. https://zoom.us/client/latest/Zoom.pkg ,
3. https://play.google.com/store/apps/details?id=us.zoom.videomeetings ,
4. https://itunes.apple.com/us/app/id546505307
Analog ca în varianta A, când în fereastra oferită s-a realizat click pe „SIGN UP, IT’S FRE” din dreapta-sus, vă cere data nașterii. Se va deschide fereasta „Sign Up Free” unde trebuie să optați pentru o adresă de email proprie pe care o aveți, de exemplu pe Google; click pe „Sign in with Google”, după care veți introduce adresa de email + parola corespunzătoare contului Google. După instalare, pictograma programului va apărea pe desktop sau pe bara de operații, apoi va fi necesară testarea conexiunii la Internet și a sistemului audio (microfon+căști/boxe) și video (cameră web) folosind adresa https://zoom.us/test .
Modalități de utilizare Zoom
Etape în realizarea unei activități de tip video-conferință:
-
Etapa I – Accesarea programului Zoom instalat pe dispozitiv, ce va deschide fereasta următoare –pagina principală, oferind, în partea de sus butoanele: „Home”, „Chat”, „Meetings”, „Contacs” și „Search” (meniul orizontal), iar în stânga-central: „New Meeting”, „Schedule”, „Join”, „Share sceen”.

-
Etapa II – Stabilirea programului conferinței și durata acesteia prin utilizarea butonului „Schedule”, ce deschide fereastra corespunzătoare, unde se indică informațiile necesare privind activitatea de conferință (imaginea alăturată).

-
Etapa III – Trimiterea invitațiilor (link de conectare la video-conferința lansată) către elevi/studenți/cursanți participanți online la desfășurarea conferinței pe durata specificată. Pentru această acțiune se revine la pagina principală Zoom ce apare în etapa I și se realizează click pe butonul „Meetings”, afltat în partea de sus (meniul orizontal). Se va realiza click pe „Copy invitation”, după care se trimite acest link prin mesaj email către toți invitații (lista de adrese de email trebuie să fie pregătită din timp).

Exemplu de invitație ce va fi primită de cei ce vor participa:
Marin Vlada Sun, May 3, 12:44 PM (23 hours ago) to George
Marin Vlada is inviting you to a scheduled Zoom meeting.
Topic: Marin Vlada's Personal Meeting Room, Join Zoom Meeting
https://us04web.zoom.us/j/2365112276?pwd=ZFVpSmF0UnoxTlUyNXd1L2Y4RFZvUT09
Meeting ID: ...... Password: ..... - Etapa IV – Lansarea conferinței la data și ora stabilită și transmisă invitațiilor. Se va relua etapa I, adică se accesează programul Zoom. Din pagina principală se realizează click pe butonul „Meeting” aflat în partea de sus- meniul orizontal, după care click pe butonul „Start” din fereastra ce va apărea, după care se oferă fereasta pentru desfășurarea conferinței, având un meniu orizontal în partea de jos cu serviciile principale: „Join audio”, „Start/Stop video”, „Security”, „Participants”, „Chat”, „Share screen”, „Record” și „End” (dreapta jos).

-
Etapa V – Desfășurarea conferinței conform planului tutorelui de curs/lecție. Se face verificarea faptului că toți participanții sunt conectați audio și video, dacă nu, se așteptă să se rezolve această problemă. În acest moment are loc comunicarea audio-video între tutore și participanți. De exemplu, daca lecția/cursul este sub forma unei prezentări PPT sau a unei aplicații, mai înainte vor fi anunțați participanții despre această modalitate. Se va face click pe butonul „Share screen” din meniul orizontal de jos, după care va apărea o fereastă din acare se va indica aplicația (imaginea alăturată), apoi se realizeaza click pe butonul „Share” din partea dreapta-jos. În acest moment aplicația desfășurată pe ecranul tutorelui va fi văzută de toți participanții. La sfârșitul conferinței se realizează click pe butonul „End” din dreapta-jos, apoi click pe „End Meeting for All”.


Resurse Web
1. Platforma Zoom, https://support.zoom.us/hc/en-us/articles/201362193-How-Do-I-Join-A-Meeting- 2. Universitate Politehnica Timișoara, https://elearning.upt.ro/en/despre-cel/campus-virtual/tutorial-de-utilizare-videoconferinta-zoom/
3. Universitatea din Craiova, https://www.ucv.ro/pdf/it_fonduri_eur/servicii_web/Utilizare_Zoom.pdf



No comments:
Post a Comment
Note: Only a member of this blog may post a comment.